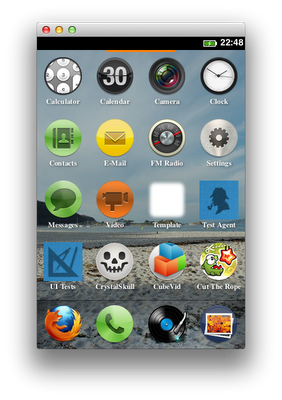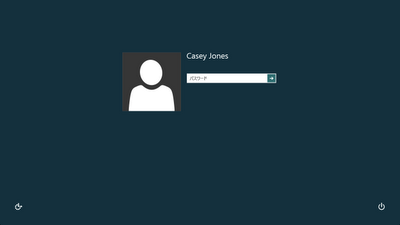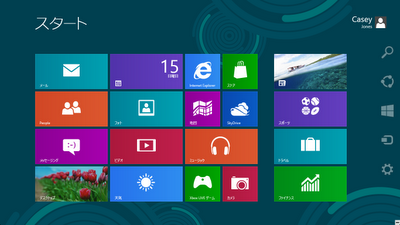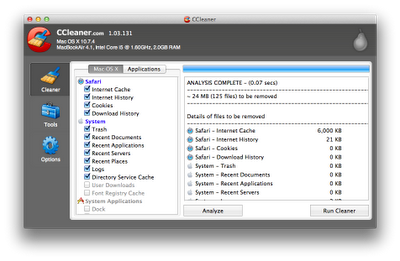Mountain Lionで使える小技裏技
Source: Hidden Features/ Tips and Tricks of Mountain Lion + Fix annoyances 1. System Preference-Mail, COntacts & Calendarsでtwitterアカウントを設定すると、 Notification Centerで(画面右上をクリック)でつぶやける 2. System Preference-Notifications、Share Buttonの項目で、 1のtweetボックスを非表示にできる 3. System Preference-Desktop & Screen Saver、Screen Saverタブ 下の"Hot Corners.."で画面の端にマウスが移動したときの動作を設定出来る。 その動作にNotification Centerもあるので、多用するひとは便利かも (この設定自体は昔からあったもの) 4. CalendarとContactsアプリを、Snow Leopard時代のシルバーのウィンドウデザインに戻す まず、/Applications/Calendarと/Applications/Contactsのコピーを安全な場所に置き(つまりバックアップ)、 こちらをインストールする。 http://macnix.blogspot.jp/2012/05/change-mac-os-108-mountain-lion.html (どうもこのアプリは/Applications/Calendarと/Applications/Contactsが完全に入れ替る様子) また、デフォルトに戻したい場合はバックアップしたものを元に戻す。 (同エントリ下部の「Reverting back」を参照) 5. エディタ等のウインドウの上部、ファイル名をクリックするとrenameが可能。 6. HISSを使うと、Growlの通知をNotification Centerで受け取れるようになります。 ダウンロードはこちら http://collect3.com.au/hiss/ 起動は先にGrowlを止めて