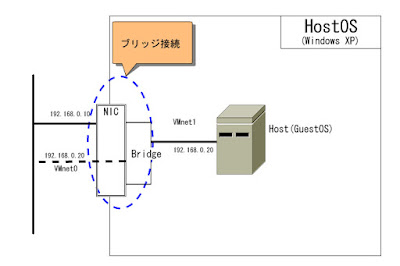dnf、yumでキャッシュ同期エラーが出た時の対処方法
Fedoraで、初めてdnf(Fedora22以降でyumの代わりに使われている)とかyumを初めて実行するとき、以下エラーに遭遇するかもしれません。 その対処方法です。 Failed to synchronize cache for repo 'update' または Failed to synchronize cache for repo 'fedora' とかのエラーです。 /etc/yum.repo.d/にある、以下.repoファイルの中身の"https"部分を全て"http"に置き換えれば直ります。 /etc/yum.repo.d/fedora.repo /etc/yum.repo.d/fedora-update.repo CentOSではこの問題は起きないようです。 CentOSの/etc/yum.repo.d/以下を確認しましたが、httpsは使われていませんでした。 TL; TR in English if you have error problem with Fedora's dnf or yum like, Failed to synchronize cache for repo 'update' or Failed to synchronize cache for repo 'fedora' To solve this; replace all "https" to "http" in files below /etc/yum.repo.d/fedora.repo /etc/yum.repo.d/fedora-update.repo CentOS does not have this issue.